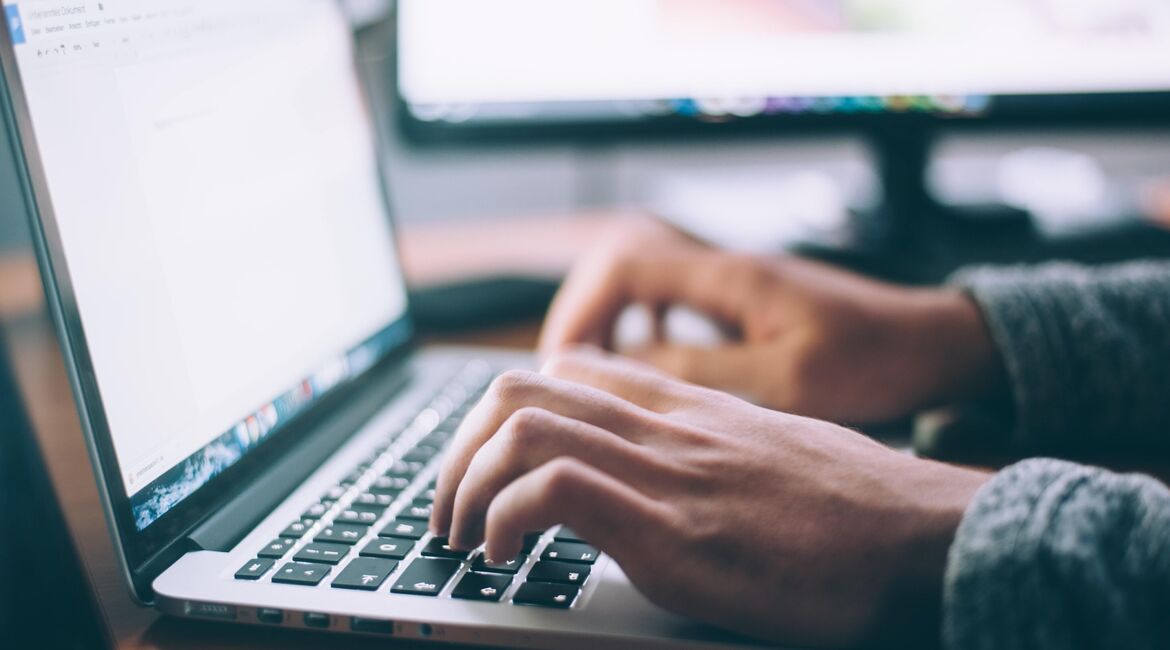Important things to remember
Remember that applications, replies and statements of case need to be OCR processed before being uploaded to the case portal.
New electronic petition for child welfare measures
A new electronic petition form for child welfare measures will be introduced in the Case Portal on 15 May 2025.
This new format is designed to better safeguard children’s right to participation and to ensure that essential information is included. The information entered directly into the portal will automatically become part of the electronic document titled “Petition for Child Welfare Measures.” This means that users will now only need to upload the statement of facts and legal assessment. Attachments must be scanned as a single file, processed with OCR, and uploaded with bookmarks.
User-Friendliness
The change aims to help ensure that petitions meet legal requirements. Emphasis has been placed on user-friendliness in the development of the electronic petition. Future versions will be updated based on feedback and user experience.
Background for the Change
The Ministry of Children and Families has tasked the Child Welfare Tribunal with developing an electronic template for child welfare services’ petitions to the Tribunal. This initiative follows a recommendation from the Skivenes Committee in the NOU 2023:7 “Safe Childhood, Secure Future.” The goal is to ensure that necessary information is provided and to improve the quality of decisions. The Tribunal has received valuable input from KS Lawyers, the Norwegian Bar Association’s Child Welfare Law Committee, Forandringsfabrikken, the National Association for Children in Child Welfare, and Tribunal Leaders.
Details of the Change
The most significant change is that the petition for measures will no longer be uploaded as a single document. Information entered directly into the Case Portal will become part of the electronic petition. The statement of facts and legal assessment will still be uploaded, but without the cover page and information already entered in the portal. A downloadable template with guidance is available here. (In Norwegian only)
Petitions should not be submitted until the municipality has gathered the necessary information.
However, to meet deadlines, it will still be possible to submit a petition in the Case Portal without all information included. In such cases, the missing information must be submitted later.
Questions
For questions, please contact your local Child Welfare Tribunal.
Contact details for lawyers and trainee lawyers
The Child Welfare Tribunal will obtain your details from the Supervisory Council for Legal Practice. You can update your email address, mobile number, bank account number and organisation number under Min profil (‘My profile’) in the case portal. Errors in other fields must be reported to post@tilsynet.no
Lawyers who will not receive payments from the tribunal can enter a fictitious bank account number, for example 00000000000.
Fees
We are working to fully digitalise our fee processing. Until this is in place, you can upload the completed fee statement as a document in the case. No other parties will have access to the fee statement.
The case is available in the portal for three months after a decision has been made. Once a case has been decided, you will find it under Mine saker (‘My cases’) by clicking on the Vis avgjorte saker (‘Show decided cases’) button in the top right-hand corner of the page.
In need of advice?
If you have other questions about how to use the portal, please contact the tribunal that is considering the case. You can find contact information for the tribunals here.
General enquiries and suggestions for changes to the portal can be sent to sentralenheten@bvhn.no
1. Can I submit a document in a case that I do not have access to?
Yes, you can. Enter the correct case number in the case number field for Nytt dokument (‘New document’) and proceed. Case numbers must be entered in the format XXX-2021/000XXX (tribunal abbreviation-year/case number, six digits).
3. What are OCR processed documents?
Documents that have to be scanned, for example documents that do not exist in digital format, but only in paper form, must be scanned and OCR processed.
For documents to be used in digital cases
In order to be able to use documents in digital cases, scanned documents must be OCR processed. This can be done either by choosing to use OCR when scanning, or by using OCR software to process the scanned document. OCR (optical character recognition) is a special type of software that can recognise letters, numbers and other characters in scanned document and save the content as text instead of as an image. This makes it possible to search the content to some extent, even in a scanned document, and to cut and paste from the document. This is important in order to be able to use the documents in digital case processing. OCR-processing of scanned documents will not yield the same level of recognition as simply saving the document as a PDF when it is produced.
Please note: Italics, special characters, poor contrast, small font sizes etc. can result in more errors in OCR processing. For best results, documents may need to be reviewed and corrected afterwards.
Many modern scanners come with OCR software. Alternatively, you can purchase OCR software or download free software.
Recommended resolution when scanning
The higher the resolution of the scanner, the higher the quality of the document and the lower the error rate when using OCR. If you can choose the scan resolution, we recommend that you select the highest possible resolution for the best possible OCR result. However, if you have many pages of good quality, you may want to save time and storage space by choosing a lower resolution. A high resolution will produce documents with larger file sizes.
Scanning documents at low resolution will give you a smaller file size:
- Scan the document in black and white if it contains only text or it is not important to retain any colours in the document. This will reduce the file size of the scanned document. As a rule, the lowest acceptable resolution in black and white is 200 dpi.
- The recommended resolution in black and white is 300 dpi. The lowest acceptable resolution in colour is 150 dpi.
4. How to create a bookmark in a pdf file?
- Scan the documents
- Open the file in Adobe Acrobat
- Select the bookmarks icon from the right navigation bar to open the Bookmarks side panel.
- Open the page where you want the bookmark to link to, and adjust the view settings.
Use the Select tool to select the area of the page you want to bookmark:- To bookmark a single image, click in the image or drag a rectangle around the image.
- To bookmark a portion of an image, drag a rectangle around the portion.
- To bookmark text, drag to select it. The selected text becomes the label of the new bookmark. You can edit the label.
- Select the bookmark under which you want to place the new bookmark. If you don’t select a bookmark, the new bookmark is automatically added at the end of the list.
From the Options menu in the Bookmarks panel, select New Bookmark. - In the Bookmarks side panel, type or edit the name of the new bookmark.
Note: An Acrobat user can add bookmarks to a document only if the security settings allow it.
Read more about how to edit a bookmark here.